Pripojte si bluetooth sluchádla a reproduktory k počítaču
09.08.2019
Všetky bezdrôtové slúchadlá aj reproduktory s technológiou bluetooth nemusíte používať len s mobilným telefónom. Môžete ich plnohodnotne používať aj domácim počítačom či notebookom. Najmä v prípade notebooku to veľmi odporúčame, pretože integrované reproduktory nehrajú zas nejako kvalitne.
Dajú sa zariadenia pripojiť aj k počítaču?
Samozrejme, všetky bluetooth prenosné zariadenia môžete používať aj so svojim domácim počítačom či notebookom. Stačí, že tiež disponuje bluetooth konektivitou. U dnešných notebookov to už je samozrejmosťou. Pri stolných počítačoch takmer vôbec, ale nie je problém si dokúpiť do USB portu adaptér za pár euro.
Je pravda, že stále si môžete pripojiť k počítaču reproduktory alebo slúchadlá klasickým jack <-> káblom, ale potom ste obmedzený dĺžkou kábla a stratíte trochu na kvalite zvuku. Predsa sa signál prináša analógovo a nie digitálne ako je pri bezdrôtovom prenose.
Poďme sa teda pozrieť ako si nastavíte takéto bezdrôtové zariadenie s domácim počítačom. Návod sa vzťahuje na operačný systém Windows 10. Pri nižších verziách to bude na 90% podobné, ale princíp ostáva nezmenený.
Pripojenie bluetooth zariadenia vo Windows 10
Čo si musíme objasniť na začiatku, ak máte správne nainštalovaný bluetooth rozhranie, tak pre pripojenie slúchadiel či reproduktoru nepotrebujete vôbec žiaden ovládač. Z našej ponuky sme otestovali všetky značky a nikdy sme nič takého nepotrebovali.
Najprv si prepnite reproduktor/slúchadlá do párovacieho režimu. Väčšinou na to slúži dlhšie podržanie bluetooth tlačidla. Ak to nefunguje, pozrite sa do manuálu. V taskbare (vpravo dole, tam kde máte čas) kliknite dva krát na ikonku bluetooth. Mal by sa vám otvoriť okno Nastavení s podponukou na "Zariadenie Bluetooth a iné zariadenia". Hneď pod tým máte ikonku + pre pridanie nových zariadení. Z následnej ponuky si vyberiete možnosť "Bluetooth" a spustí sa vyhľadávanie dostupných bluetooth zariadení.

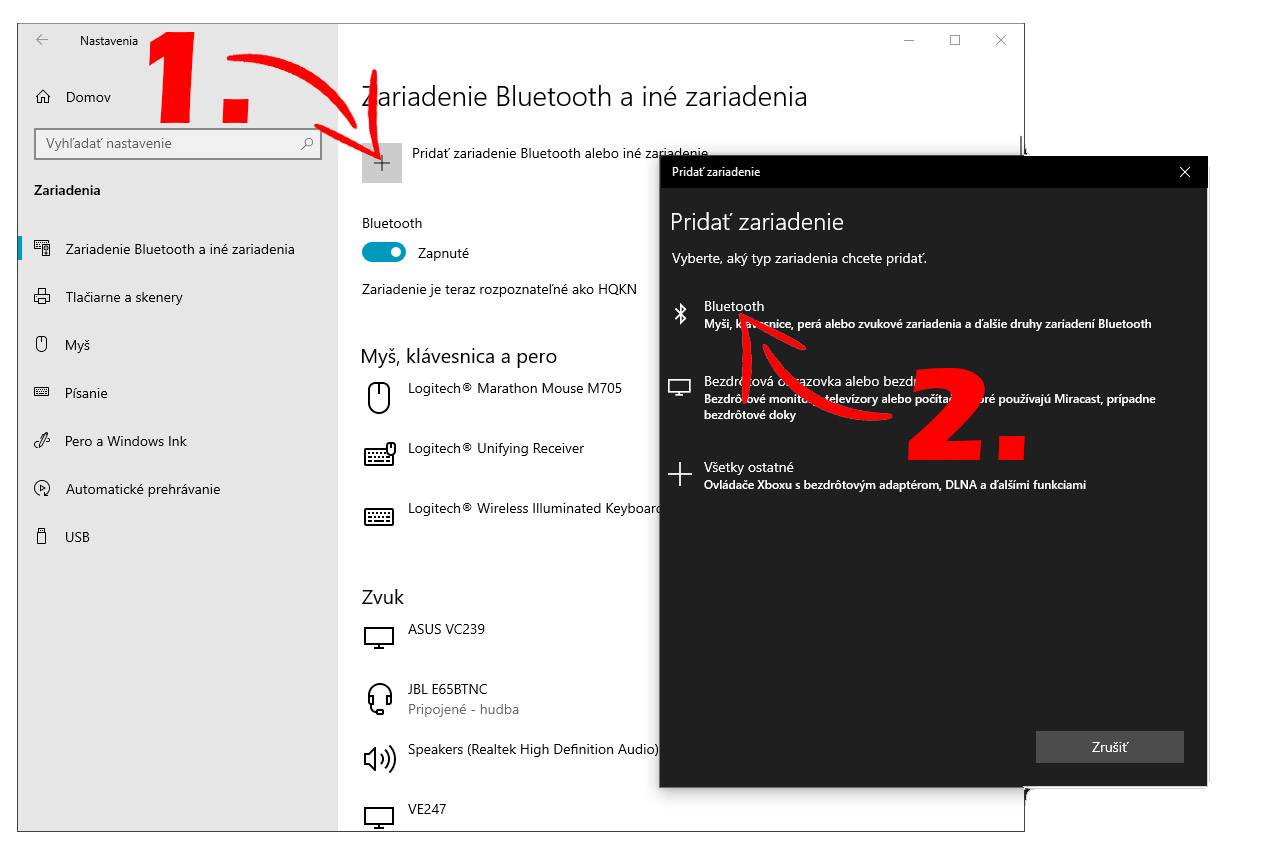
Vyberte si to svoje a automaticky sa spustí inštalácia a nastavenie. Dokonca by nemalo pýtať ani žiaden PIN. Ak náhodou pýta, zas sa musíte pozrieť do manuálu svojho zariadenia aký kód je prednastavený.
Po tomto kroku, by malo byť všetko pripravené k úspešnemu prehrávaniu. Je možné, že napriek tomu hudba hraje z integrovaných reproduktorov, alebo iného výstupu, ako z tých, čo ste úspešne spárovali. Musíte si otvoriť znova NASTAVENIA, vybrať položku SYSTÉM a vľavo vybrať možnosť Zvuk. Na tejto obrazovke si v ľavej časti pod "Súvisiace nastavenia" kliknite na "Ovládací panel zvuku". Následne si vyberte to správne zariadenie a potvrďte možnosť Predvoliť. A to je všetko.
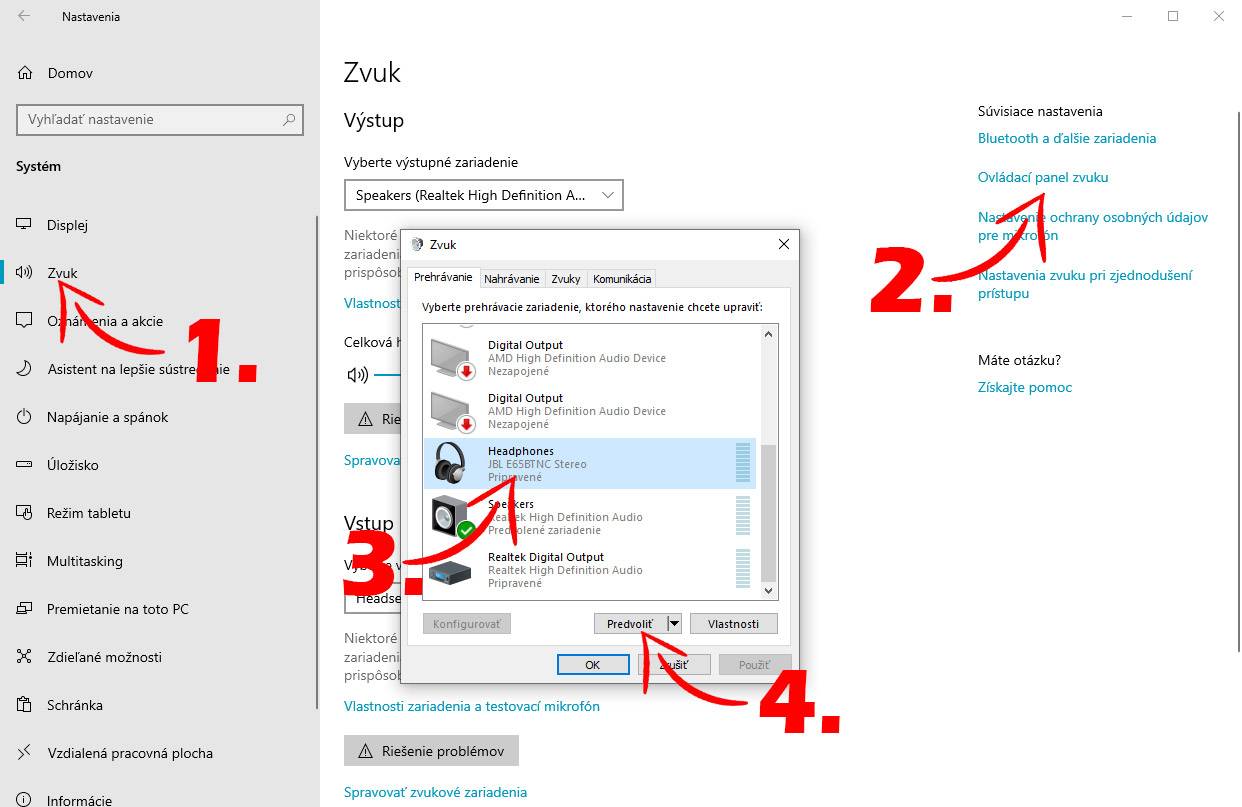
Nastavenia v Mac OS X.
To isté môžete spraviť aj v Mac OS X. Spárujete si svoje zariadenie a môžete začať počúvať. Tam tiež existuje potom možnosť, ktorý zvukový výstup chcete zvoliť.
A čo staršie operačné systémy?
Od 13.01.2015 už ani samotný Microsoft nepodporuje operačný systém Windows 7 (Windows 8.1 od 09.01.2018) a stále rozšírenému Windows XP už veľmi dávno skončila podpora. Neznamená to, že vám nebudú fungovať zariadenia, ale ak sa vyskytnú nejaké problémy s nekompatibilitou alebo iné problémy, je to spôsobené aj tým, že ani výrobca nepodporuje staršie operačné systémy, ktorým už životnosť dávno skončila.
Pohodlné pozeranie filmov s kvalitnejším zvukom
Už aj moderné televízory disponujú bluetooth rozhraním aj keď to nie je stále štandardom. Ak váš televízor obsahuje štandardné rozhranie a nie žiadne propertiarné riešenie, tak si môžete tieto zariadenia pripojiť. Ako to overiť? Iba si preštudovať manuál alebo jednoducho vyskúšať či to funguje.
Vidíte, že bezdrôtové slúchadlá či reproduktory majú veľmi široké možnosti využitia. Stačí si len vybrať ten správny pre seba.
